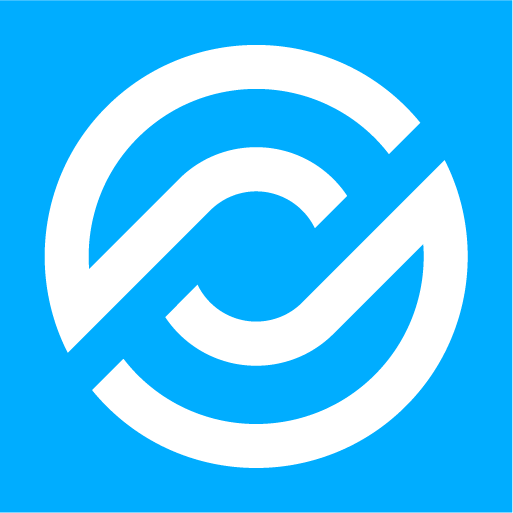Hoe maak ik mijn drukbestand het beste op?
Bij het opmaken van PDF-bestanden voor digitale printwerk, wil je kwaliteitsverlies voorkomen. Normaal gesproken geldt: hoe hoger de resolutie, hoe scherper de print. Lever echter geen onnodig grote bestanden aan. Maak tijdens de opmaak van jouw PDF-bestand een inschatting welke resolutie geschikt is voor de toepassing.
Belangrijk voor een optimaal resultaat
Lever je bestanden bij voorkeur aan in PDF (met de PrintHelden PDF instellingen), of eventueel in JPG of PNG. Bestanden in TIF, PSD, PSB, AI of EPS kunnen problemen geven bij de verwerking. Zet deze bestanden dus om in PDF.
1.
Het liefst ontvangen wij jouw drukbestand op ware grootte, gebruik daarbij de PDF instellingen PrintHelden Ware Grootte. Het maximale formaat van een PDF is 5000 x 5000mm, is jouw product groter dan deze afmeting maar het dan op schaal op. Dus bijvoorbeeld op 25% of op 10%. Gebruik in deze gevallen de PDF instellingen PrintHelden Op Schaal. Pas zip-compressie toe, zodat er geen kwaliteit verloren gaat.
2.
De afloop (bleed) die per zijde wel of niet nodig is verschillen per product. Bij veel van onze producten is geen afloop nodig, dus een netto formaat. Bij andere producten is rondom 5mm afloop nodig. In beide gevallen zonder snij- en/of registratietekens. Op iedere productpagina kun je onder het tabje Informatie vinden of het drukbestand wel of geen afloop nodig heeft.
3.
Voer geen bewerkingen, zoals het croppen van snijtekens of het aanpassen van het formaat, in Acrobat uit. Doe dit altijd in de opmaaksoftware (Illustrator, Photoshop) zelf. Bewerkingen in Acrobat kunnen ongedaan gemaakt worden tijdens het verwerken van de bestanden bij ons. Lever geen beveiligde PDF-bestanden aan.
4.
Als je een JPG-bestand met een ingesloten kleurprofiel gebruikt tijdens het uploaden, wordt dit profiel niet ingesloten door ons systeem en wordt het standaard profiel (FOGRA39 of sRGB) aan het bestand toegewezen. Om dit, en dus kleurproblemen in de print, te voorkomen raden wij aan het bestand aan te leveren als PDF met ingesloten kleurprofiel.
5.
Gebruik in je bestanden maximaal 30.000 pixels per zijde, als je deze maximale pixels overschrijdt kan een bestand corrupt worden of niet verwerkt kunnen worden. Gebruik daarnaast maximaal 2 GB aangegeven bij afbeelding grootte in Photoshop.
6.
Tenslotte: afvlakking zorgt in bepaalde gevallen voor zwaardere, moeilijker te verwerken bestanden.
Lettertypen en lettercontouren
Zet actieve tekst altijd om naar lettercontouren. Zo worden teksten vastgelegd en veiliggesteld, voorkom je fouten in je print en kunnen we de bestanden eventueel openen om te controleren en/of bewerken. Sluit lettertypen voor de zekerheid in, in de PDF.
Lagen in de PDF
Uit de opbouw in lagen kan onze RIP-software geen informatie halen over de print lagen. Werken met lagen is handig tijdens de opmaak, maar vormt risico’s in de RIP en maakt bestanden onnodig groot. Vlak bestanden daarom af en verwijder onzichtbare/verborgen lagen. Laagopbouw wordt tijdens ons geautomatiseerde voorbereiding afgevlakt. Bij onzichtbare/verborgen lagen vanuit Illustrator, bestaat het risico dat de toch geprint worden.
Overdruk en transparanties
In de RIP-software wordt vulling/lijn overdrukken herkend en gesimuleerd. Kleuren van overlappende objecten met overdruk worden bij elkaar opgeteld. Hierdoor ontstaat een nieuwe full color opbouw. Wit als proceskleur (CMYK 0-0-0-0) op overdruk, wordt niet zichtbaar. Deze softwarefunctie dient vooral voor de herkenning van steunkleuren, zoals witprint onder/boven de full color objecten.
Tips:
Vink ’Overdrukken simuleren’ in het uitvoervoorbeeld in Adobe Acrobat (Pro) aan om het effect van overdruk en transparantie te controleren.
Door de cursor in de opmaak te plaatsen, kun je controleren welke opbouw er precies gegenereerd wordt. De waarden van proces- en steunkleuren zijn zichtbaar in het venster ‘Scheidingen’. De waarden vormen de input voor de RIP.
In Adobe Illustrator is het effect te controleren onder het menu ‘Weergave’ bij ‘Voorvertoning overdruk’. De bovenstaande manieren kloppen niet altijd, om er zeker van te zijn raden we aan ook altijd in Adobe Illustrator te checken of het desbetreffende object op overdruk staat of niet.
Let op: transparantie effecten in Adobe Illustrator kunnen hetzelfde resultaat geven als overdruk en/of worden niet altijd juist vertaald in de RIP. We raden je daarom aan niet met transparantie effecten te werken. Doe je dit wel, vlak je bestand dan altijd af om ongewenste resultaten te voorkomen.